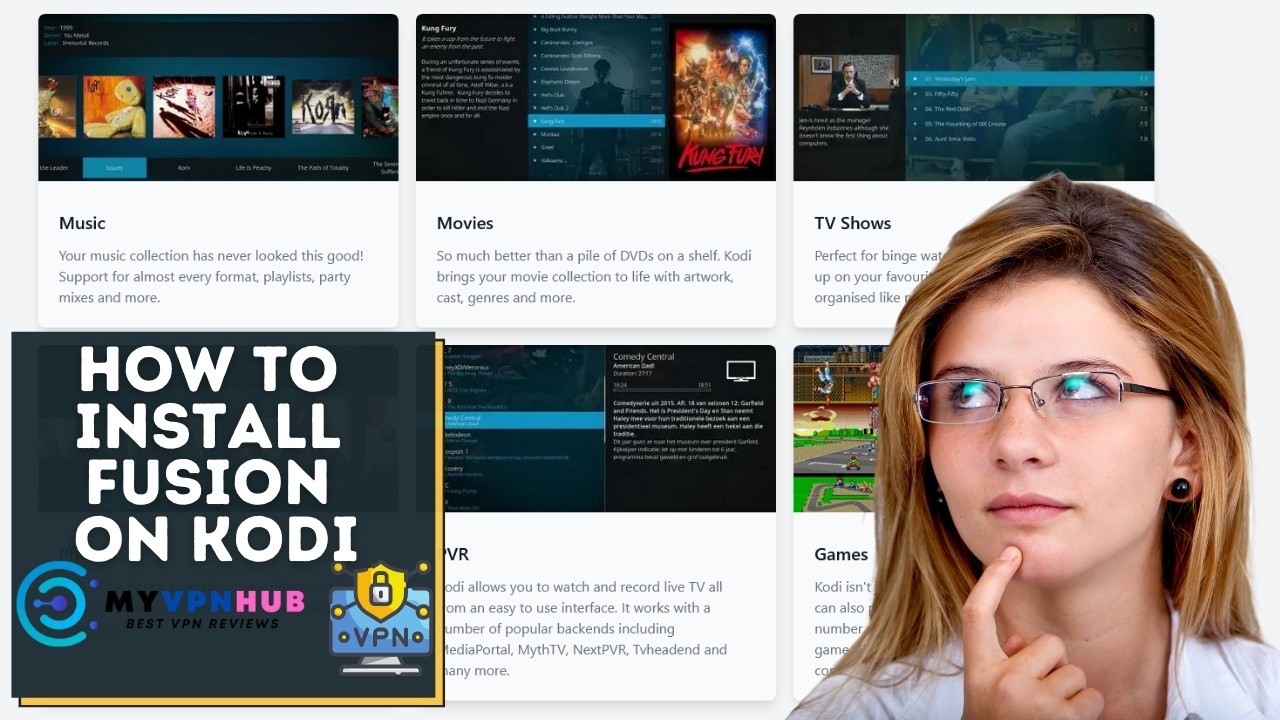Last Updated on January 22, 2025 by Walter
This article will show you how to install Fusion on Kodi 19 or 18. It also shows how to add Fusion-compatible add-ons. This guide works with all Kodi-supported devices, including FireSticks, Fire TVs, Windows PCs, Android smartphones and tablets, as well as Fire TVs in 2025.
The best entertainment app for everyone is Kodi. Kodi TV is the best choice if you are looking to enjoy the best software with almost all the shows that you desire. There are only a handful of official Kodi addons available that offer only a limited number of channels and shows. You can learn more about Fusion on Kodi if you are looking for more media tools.
Kodi is legal, even though it's an open-source project. This media tool is improved every day by more than 500 developers. Few people truly enjoy Kodi's full potential, not to mention the thousands of addon developers.
Fusion on Kodi is now available. The Fusion repository acts as a web hosting server and provides a wide range of plugins. These plugins offer the highest quality content. This repository is ideal for beginners who don’t have the time or effort to install plugins from multiple repositories.
The Fusion on Kodi repository already contains a large number of add-ons, including Exodus, Covenant, Magic Dragon, and Elysium. These add-ons offer the most extensive selection of movies and shows. This is like streaming Netflix, HBO and other premium online streaming services free of charge.
If Fusion on the Kodi repository appeals to you, it is time to learn how it can be installed on your Kodi media center. Don't worry. This guide is easy to follow and simple. All you need to do is follow these instructions and you will be binge-watching your favorite shows in a matter of minutes.
Table of Contents
Third-party installation
You should first allow third-party plugins to be installed by activating “Unknown sources”. Here are the steps:
- Open Kodi
- Click the gear icon at the upper left corner of the screen, just below the Kodi logo to open the Settings section.
- Click ‘Systems‘
- Click ‘Additionals‘ in the left panel to enable Unknown sources to the right
- Click ‘Yes' when you see the warning message. Fusion is safe and tested.
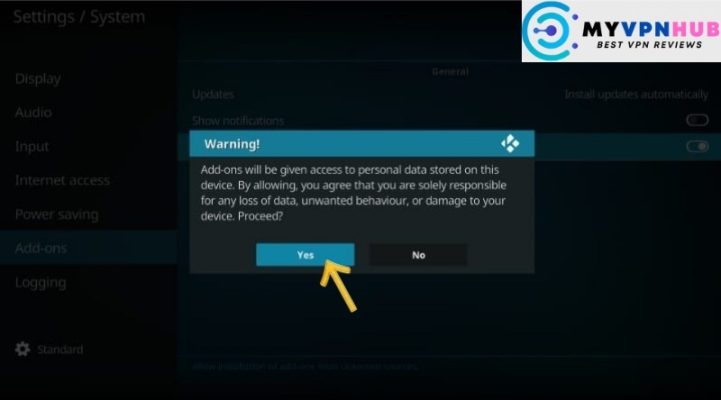
How to install Fusion on Kodi
Fusion for Kodi does not contain a plugin. It is a source that allows you to download many repositories as well as dozens of plugins. We'll first learn how to add Fusion Kodi sources and then how to install addons such as Indigo from it.
Attention Kodi users!
You can stream unlimited content with Kodi addons or builds, but you could be in serious legal trouble if they are used to stream free TV shows, movies, and sports. Your IP address is now visible to everyone. Kodi users should always use a VPN when streaming online.
A reliable Kodi VPN will hide your identity and bypass government surveillance. It also bypasses geo-blocked content, ISP throttling, and government surveillance. This allows you to stream bufferless.
Follow these steps to add Fusion to Kodi
1. You must be on the Kodi home screen. Open the Settings option in upper left corner.
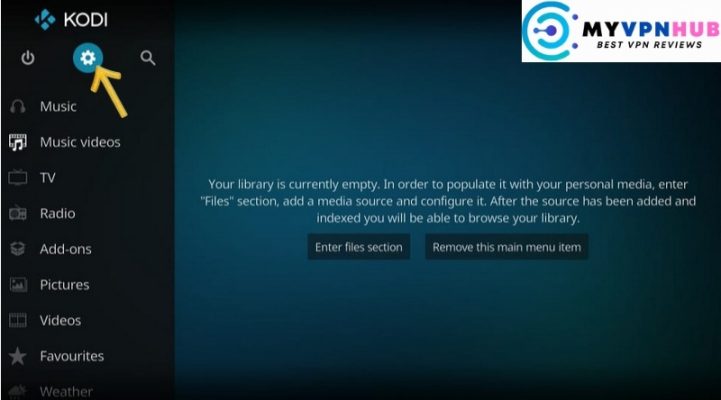
2. Next, open the ‘file manager‘ option
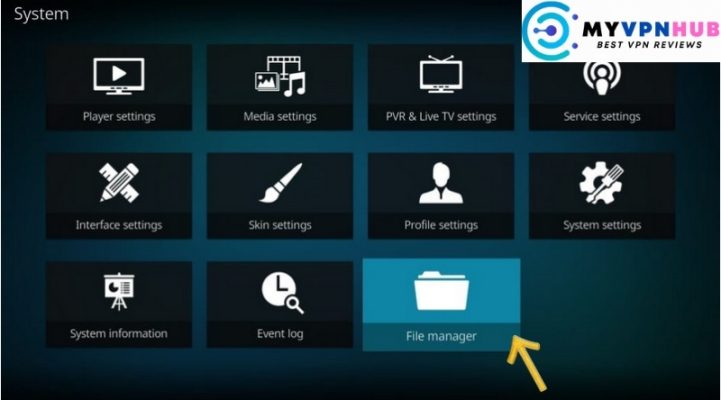
3. Next, click on ‘Add source‘.
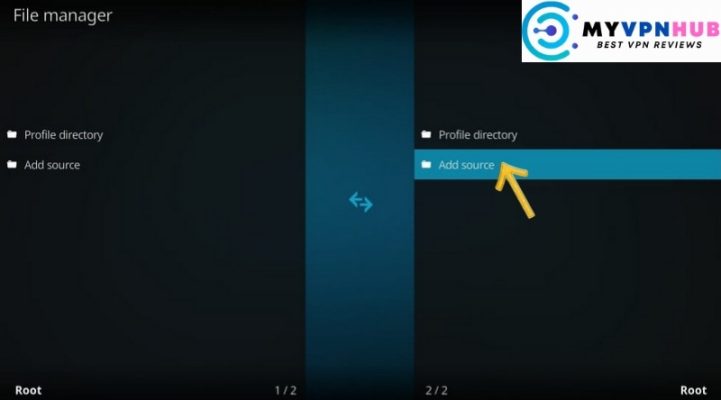
4. Click “ In the dialog box that opens, type “Add File Source” in the space provided.
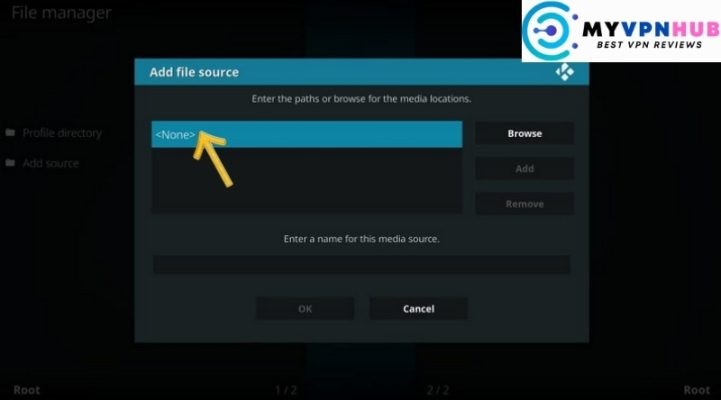
5. Type http://fusion.tvaddons.co
You must ensure that you have correctly entered the address. Otherwise, you will not be able add the source to Fusion's repo collection. When you are done, click ‘OK.
6. In' Type the name that you would like to give this source. It will be called Fusion. You can call it whatever you like, as long as it is relevant.
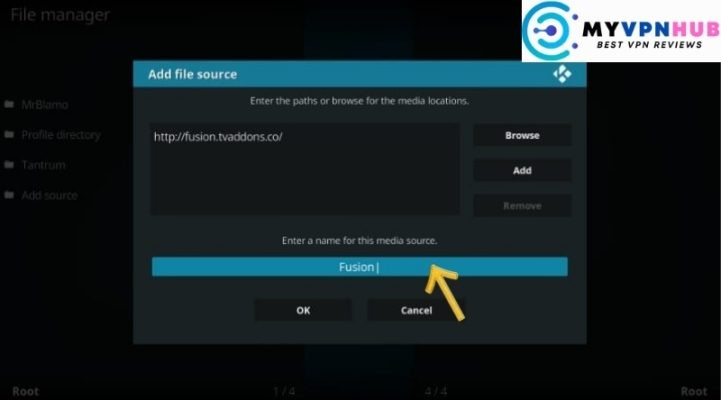
7. After entering the source name, click ‘Okay'.
You have successfully added Fusion source to Kodi. Let's now see how to access the source code to install plugins and repositories.
8. Return to Kodi's home screen, and click the ‘Additionals‘ button on the left panel.
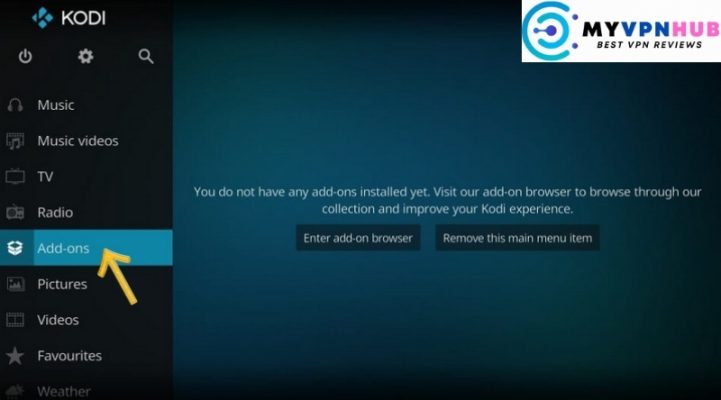
9. In the upper left corner, click on the ‘open-box_' icon. This icon can also be called “Package Installer”.
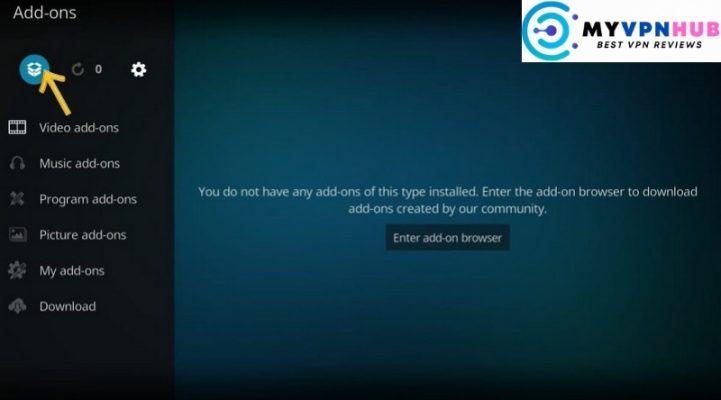
10. Next, click ‘Download from the ZIP file‘
After clicking Install from Zip file, Kodi 19 will display an additional dialog box. In that dialog box, click OK.
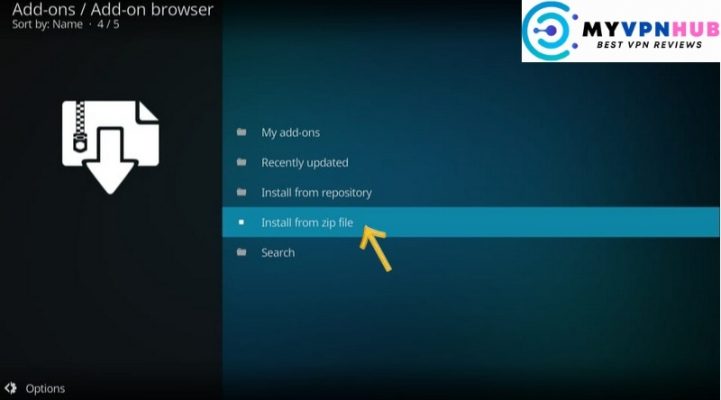
11. Now you should be able see a list with additional sources. Click'Fusion to see the source name we have added.
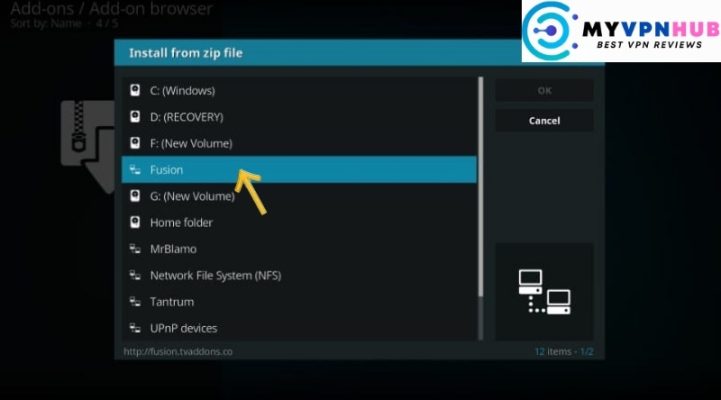
The Fusion repo, plugins and other software are further divided into three categories.
- begin-here
- kodi-repos
- kodi-scripts
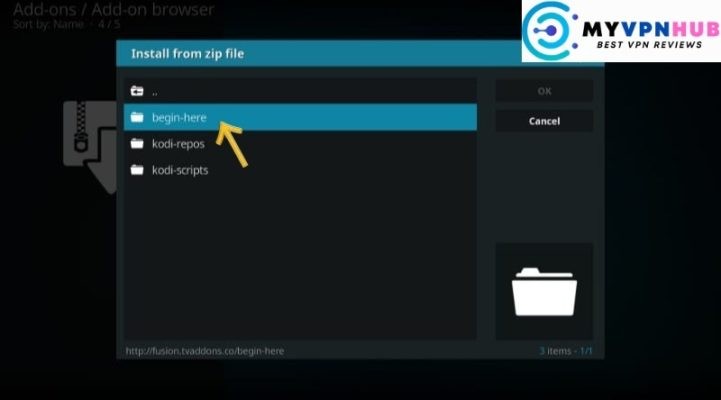
We'll explore Fusion source more. Let's start by installing the Kodi Indigo addon. It is available from ‘begin'
How To Install Indigo Addon On Kodi
Indigo is the most used plugin in the Fusion installer. It will therefore be the first item that Fusion for Kodi installs. We'll also be exploring the Kodi Ingo addon.
Indigo is an add-on that adds many utilities and tools to Kodi. Indigo is most well-known as an add-on installer for Kodi. This addon lets you install many apps from its library, including Fusion TVAddons, Movie Addons, and many others.
Installing plugins is easy with Indigo. With just one click, you can access any plugin in Indigo's library. Any plugin can be installed from any zip file that you have saved online. Simply enter the URL.
Here are the steps to install Indigo.
Use a Surfshark to access KODI at 82% OFF
1. Click on the Kodi home screen and click Add-ons. Next, click the Package Installer icon at the upper left corner. Click on “Install from zip file”. Simply click on Fusion to open the list of additional sources.
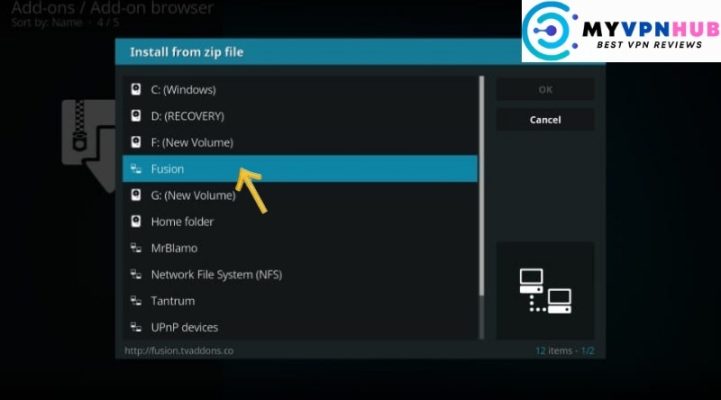
2. We have seen that Fusion can be divided into three types. Click' Start-here.
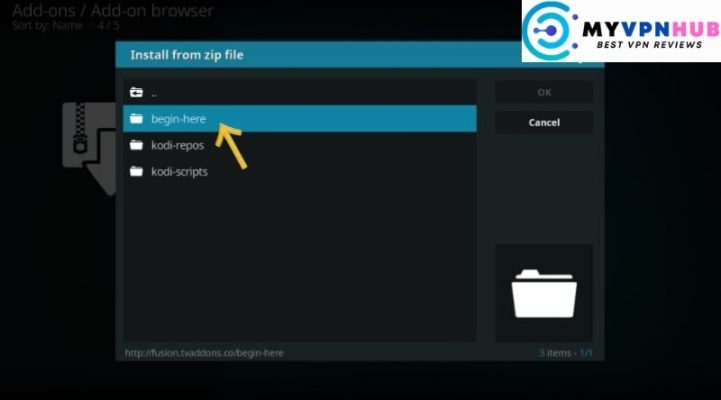
3. You should now see the name of the zip file plugin.program.indigo-4.0.3.zip. Depending on the version, the numbers at the end may change. It is currently 4.0.3 at the time of writing.
Click here to download the zip file.
4. Wait for the notification “Indigo Addon installed”. This notification will be in the upper right corner. You can see it in the photo below.
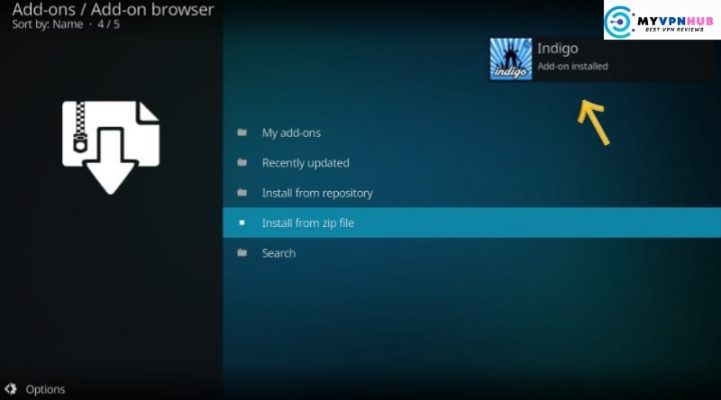
5. Return to Kodi's home screen, and then go to add-ons > Video Add-ons. Indigo will be listed in the plugins list.
Access Indigo can be accessed via Add-ons. Indigo is also available as a maintenance and support tool.
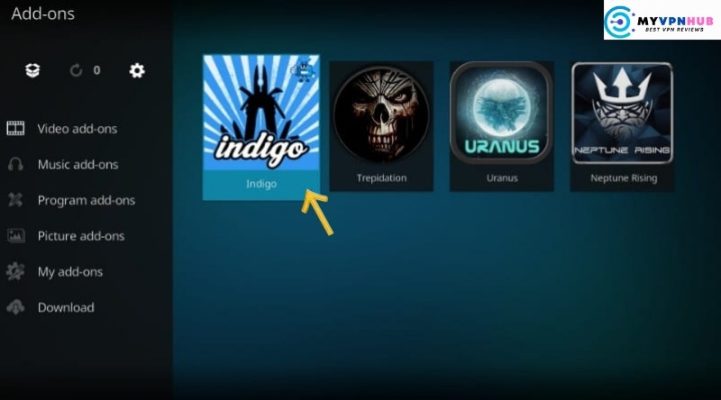
How to use the Indigo Addons Installer Tool
Open ‘Indigo‘ in the Extras section. Indigo has many options and features, as you can see from the image. You can use it to configure your plugins and maintain your site.
We'll be looking at the Addon Installation as it is the most widely used option. In the list of options, click on ‘Addon Installer.
Indigo offers several options to install plugins, as shown in the image below. The ‘Featured plugins” tab shows the top-download plugins. You can also search add-ons by category like audio add-ons and video add-ons.
You can open any option that interests you and continue exploring it.
Indigo allows you to download any plugin that is not in the library. All you need is the URL to the zip file. Enter the URL of your zip file and click on the ‘Install zip using an internet connection' button. Indigo will install your plugin without any issues.
This is all there is to it about the Indigo plugin. Let's look at the Fusion installer.
Before stream with Kodi Addons and Builds, I warn that all content you stream is on Kodi visible the ISP or Government. You could get hooked on streaming copyrighted video (free movies, TV programs, and sports). legal problems.
There is a safe way to hide all your streaming activity from your ISP or the government. You only need a VPN to access Kodi. VPNs will hide your IP address and allow you to bypass ISP throttle, online surveillance and geo-restrictions.
I personally recommend NordVPN, but you can use all the VPNs suggested in this article because they are all tested and work great!
Use NordVPN to Access KODI and SAVE 62%
NOTE: We don't encourage copyright infringement. What if you accidentally broadcast content from an illegal source? It can be difficult to tell the difference between legal and illegal sources.
Before you stream on Kodi, let's show you how to get VPN protection.
Step 1 : Register for NordVPN. You get a 30-day money-back guarantee. You can use it free for 30 days, and if you aren't satisfied (which is very unlikely), you can request a full refund.
Step 2 To download and install NordVPN on your streaming device, click HERE I have provided the exact steps for FireStick below.
Step 3 Click on the Power icon to connect with the VPN server. That's it. You are now protected with the fastest and most reliable VPN for Kodi.
Here are the steps for installing Kodi VPN to your Fire TV devices. Follow steps 1 through 3 if you have another streaming device.
Step 4 – Sign up to NordVPN (if you are not already signed up)
Step 5 Go back to the Fire TV Stick home screen. Click Locate it and then follow Search (see the image below).
Step 6 – The man VPN into the search bar, and choose whenever it appears.
Step 7 – Click To Take Off.
Step 8 – Launch it in the NordVPN App and Use your email ID and password you created when you bought a NordVPN Subscription.
Step 9 To connect to the VPN server, click on the Power icon. That's it. Now your FireStick will be protected with the fastest VPN.
Characteristics for Indigo
Here's a list of Indigo Fusion features that you can expect to use for your Kodi. This multipurpose tool is extremely useful, especially when your Kodi starts to crash or slow down.
Very easy configuration wizard
Indigo Fusion is all you need if you're a beginner. It already comes with a lot of great plugins, and you can tweak it to make it work even better.
Factory Restore
All settings are reset to default by Fusion on Kodi. Clear all settings if you experience errors. This can also be useful if plugins have been installed incorrectly. It is easy to reset your settings back to the default. Simply open the Fusion Tool and you will be able to get up and running within seconds.
Internet speed testing
This tool can be used to check your internet speed. Any media file can be uploaded from 100Kb up to 5Gb. Then you can see the progress. This is helpful if you want to ensure that your streaming connection can provide smooth entertainment.
Display ads
You will find add-ons and movies you can start watching immediately. You can watch TV shows, sports events, documentaries, and movies right from your computer. If you want to get Kodi up and running as quickly as possible, there is no need to install any add-ons.
Maintenance Tool
You can also manually optimize and tune your Kodi. This tool is best if you only need to delete one package. This tool will clear all caches, thumbnails, and customizations for the deleted plugins.
Use a VPN to access KODI
Kodi may not be suitable if you live in a country that prohibits broadcasting copyrighted media content. You can still use Kodi, even though this restriction is in place, by using a VPN.
This option is available only for Android smartphones, iOS and Mac OS for Kodi devices, as well as Windows devices with Kodi. These platforms offer VPN apps that you can download and use.
VPN applications are used to disguise a user's online identity and make it appear elsewhere by using a different IP. This is achieved by creating an internet tunnel that bypasses all standard protocols of any ISP.
This is legal as it promotes safer internet browsing and private browsing. This feature can be used when you use Kodi on your smartphone.
Use Express VPN to Access KODI
FAQ
Is Kodi Fusion safe?
Yes, Fusion Kodi can be trusted. There is no danger of malware even though it's open-source.
Is Kodi Fusion legal?
Kodi is legal, even though it's an open-source project. This media tool is improved every day by more than 500 developers. Few people truly enjoy Kodi's full potential, not to mention the thousands of addon developers.
Does Kodi Fusion still work?
Fusion This addon was disabled in 2019, but it is back and better than ever. Kodi Fusion works, so yes.
In conclusion
Fusion on Kodi is a great choice if you don't mind downloading add-ons one after the other. You already have all the great stuff you need to enhance your Kodi experience. Fusion is a great choice.
Think Fusion is your all-in-one Kodi tool. Let us know what you think of this Kodi tool. You can also let us know if you have a better tool for Kodi than Fusion. We would love to hear your thoughts.
You can leave your comments below if you have any questions or suggestions. We will respond to all messages as quickly as possible. We appreciate your cooperation to make this community a better place.
Legal disclaimer – myvpnhub.com is not responsible for the legality and safety of any plugins or applications mentioned on this website. We do not host, promote, or link to any copyrighted streams. We strongly discourage piracy and urge our readers to stop it. All mentions of free streaming are for content that is not copyright-free and which is freely available on the internet. Please read our complete disclaimer.
Disclosure My VPN hub supports reading. We may be compensated if you buy a product via links on our website.