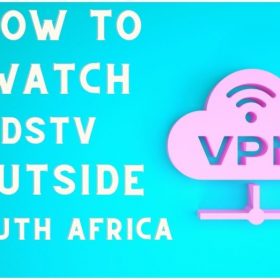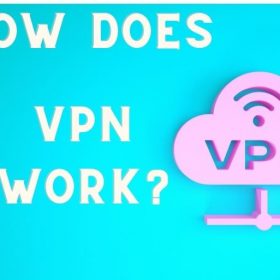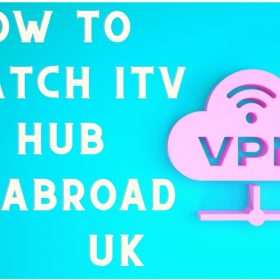Last Updated on January 9, 2024 by Walter
In this tutorial, we are going to tackle the issue of how to fix Disney Plus not working on PS4 with different approaches and solutions? Most of the time, in this kind of situation a good quality VPN will solve the problem, however, we've added a complete guide and tips to try and help you resolve the issue even without a VPN. Disney+ is an American subscription-based video streaming platform that is owned and operated in part by Disney Media and Entertainment Distribution (DMED), a division of The Walt Disney Company.
Disney+ allows you to enjoy a variety of TV and film shows that are produced by The Walt Disney Studios & Television – endless entertainment from Pixar, Marvel Star Wars, Pixar and National Geographic.
Geographic distribution: Disney+ is currently available in these countries, but plans are for expansion. Since its launch in 2019, Disney+ has expanded its global reach and will continue to do so.
You can access the service on multiple devices, including smart TV brands, Windows and MacOS computers as well as Android and iPhone devices.
It's well-known that Disney+ is very buggy on PS4, although there is no clear cause. App development is a key factor, as apps can perform differently on different platforms and devices.
We have a few solutions to help you get Disney+ working on your PS4.
You can check your internet connection, update certain settings or updates to your Disney+ app or console, change your DNS or use a VPN. We hope you find these options as useful and efficient as possible.
Table of Contents
Best VPN's to fix Disney Plus not working on PS4
1. Surfshark VPN
Our top pick to fix Disney+ not working is Surshark VPN. Surfshark's subscriptions are affordable and don't compromise quality. Get a 7-day free trial for Android iOS.
Expect high-speed internet speeds, advanced security features and fast streaming. Anyone who wishes to stream Disney Plus from anywhere around the world will love it.
Fix Disney+ not working on PS4 with Surfshark
2. NordVPN
Nord VPN is situated in: Panama Simultaneous Connections: /countries : 5,900+ Servers in 65 CountriesUnblocks Netflix:
NordVPN offers a great option for anyone looking to access Disney Plus from anywhere in the world. There are over 5400 servers in almost 60 countries.
Fix Disney+ not working on PS4 with NordVPN
3. WeVPN:
Based on the British Virgin Islands (as a result, there are no anti-torrenting legislations) countries:700 servers located in 70 countries Unblock Netflix:
WeVPN is the only VPN that lets you stream the Tokyo Olympics live stream.
Fix Disney+ not working on PS4 with WeVPN
How to fix Disney Plus not working on PS4
1. Check out the status of Disney+
To ensure that Disney+ is running smoothly and the problem is not yours, first check its status, which is whether it is online or offline.
Downdetector makes it easy to do this. Simply go to the website and enter the name of your website (in our case Disney+) to check its status.
If you are shown a message such as User reports indicate that there are no current problems at Disney+ you can proceed with the other steps. Otherwise, you should wait until the servers go back up.
2. Reset or check your internet settings
Do an internet speed test
You might have an insufficient or slow internet connection if Disney+ does not work properly on your PS4.
To test the quality of your connection, you can first run a speed test. You can go to Speedtest by Ookla and run the speed test. Then take a look at your results.
If your connection is good, you can access Disney+ again and stream some content to check if there are any changes. If your connection is not fast, you can test to see if it's your router.
Reboot your router
- Turn off the router's power button or unplug the power cable to reboot it.
- Turn on the power button or plug it back in, and wait for the router to turn on.
- Make sure all router lights are on and turn them on.
- Recheck your internet connection.
- Resetting the router is a good idea if the connection doesn't improve.
Reset your router
- Hold the Reset button down for at least 10 seconds.
- Hold the button down and wait for your router to switch on using the factory default settings.
- Configure your router the same way you did it the first time.
- Make sure the lights are on and connect to the internet.
If your connection speed does not improve after trying all the above, you should contact your internet service provider to determine if there is a problem with their infrastructure.
3. Get the latest PS4 updates
You should update your PS4 software if it is an older version. This could cause problems with other apps, such as Disney+.
Follow these steps to update your PlayStation 4:
- Use your controller to go to Settings.
- Choose System Software Update
- Click Update Now.
- Select Next if there are any updates available. Wait for the download process to complete.
- The update should be installed automatically. During this time, your PS4 might restart at most once.
4. Update Disney+
You will have the best experience and functionality with Disney+ if you don't have the latest version.
Here are the steps to update Disney+ for your PS4:
- Find Disney+ on the main screen.
- Next, select Disney+ using your controller and then press the Options button.
- Select Check for Update from the right-side menu.
- Use the X button to activate your controller.
- Your PS4 will automatically search for the latest version of Disney+, and it will download it.
- You will receive the message “The installed application is the most recent version” if there is not an update.
5. Factory reset your PS4
You can reset your PS4's factory default settings to avoid having to search for the incorrect configurations.
Before you do this, make sure to back it up. The reset will wipe all data from your console, including user data, images and videos as well as apps, games, and apps.
These steps will allow you to factory reset your Samsung Galaxy S4:
- Use your controller to go to Settings.
- Go to the Initialization Page.
- Choose Initialize
- Next, click Full to do a complete reset.
- The reset process will start on your PS4. This process may take some time.
Once the factory reset is completed, you can reinstall Disney+ on the console and start using the service again.
6. Modify your DNS settings
DNS stands for Domain Name System. It is an internet phonebook that allows you to connect with websites and other devices.
DNS links a domain to a location to find content. For example, the DNS server informs your PS4 exactly where gaming servers, websites, or Disney+ are located on the Web.
Your ISP may have issues with DNS. This could cause Disney+ to not work with your PS4.
If this is the problem, you can change your DNS settings to use different DNS servers. Follow these steps to change your DNS settings on your PS4 console.
- Navigate to Settings and choose Network.
- Choose Set up Internet Connection.
- Select your connection type (WiFi/LAN cable).
- Choose Custom connection setup.
- Select Automatic under IP Address Settings.
- Select Do Not Specify under DHCP Host name
- Select Manual under DNS Settings
- Change your Primary DNS to 8.8.8.8
- Next, set your Secondary DNS to 8.8.4.4
- Select Automatic under MTU Settings
- Under Proxy Server, select Do Not Use.
- Choose Test Internet Connection, and you're done.
7. Use a VPN service
Geo-blocking is another reason Disney+ may not work on your PS4. Here's a list of countries that Disney+ is available. If your country is not listed, and you wish to access Disney+, geo-blocking will apply.
You can use a VPN service to get a new IP address in this case. This will trick Disney+ into believing that you are in that country.
You will also benefit from privacy and security as your browsing activity will not be revealed. Your traffic will be routed through an encrypted tunnel that will protect sensitive data.
You can also use a VPN to get around geo-blocking on your PS4 console if Disney+ is not available in your area. The VPN will also lower your ping, which can cause lag.
While most VPNs can only be used on a PC, laptop, or mobile client that is compatible with their operating systems, it's possible to configure a VPN on your PS4 too.
Only difference is that you will need to configure your PS4 console manually to use a VPN. First, you'll need to find a VPN provider. We recommend NordVPN as it is reliable and has numerous tutorials on how to configure it on different routers.
The VPN can be set up on your PS4 via your router. In this case, all devices connected to the internet will also use the VPN. Or, you can do it via your computer.
8. Contact Disney+ Help Center
If Disney+ still isn't working on your PS4 despite trying all the solutions above, you can always visit the Disney+ Help Center to contact their support team.
Disney+ may be able to resolve any problems with your account. You should provide any additional information, such as screenshots. To help them pinpoint the problem, take screenshots.
Disney+ can sometimes be a challenge if you want it to work on your PS4 console. But don't worry, there are ways you can make it work.
It may be difficult to identify the root cause of an error. However, you can quickly isolate the problem by using multiple solutions such as those presented above.
We hope you can fix any issues with Disney+ on your PS4 whether they are network problems, incorrectly configured settings, geo-blocking, or other reasons.
Conclusion
We hope you can fix any issues with Disney+ on your PS4 whether they are network problems, incorrectly configured settings, geo-blocking, or other reasons. Please let us know if you’re still having issues, and we’ll try and resolve it, as always.