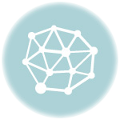Last Updated on February 6, 2025 by Walter
Using Surge TV on Firestick, Android, Ios, and Windows PC is very easy and quick. We will show you an easy step-by-step process in order to watch your favorite tv shows and movies on Surge TV.
This IPTV service has more than a thousand channels, including international, music, kids, and sports. In addition to that, it has PPV and major sports channels.
Surge TV has many great features, and it is worth checking out! You can watch the service on various devices, including TV sets and smartphones, and the best part is that the basic plan is only $7 per month. You can stream on 3 devices simultaneously, so why not sign up? The service's channel list will help you find the perfect show to watch.
Table of Contents
Is it Ok to use Surge TV Without VPN?
Yes, you can, but it is recommended that you use a VPN to ensure that streaming is secure. A VPN ensures that your IP address is secret from trackers and hackers. Your information and data are secure. You may also alter your IP Address to another, this allows you to overcome restrictions based on your geolocation. If you do stream Surge Television, you may not be aware that you are viewing illegal content. VPN can assist you in avoiding any problems. Be sure that you use a VPN like Surfshark VPN as well as NordVPN.
Watch Safely Surge TV with Surfshark VPN
Surge TV subscription prices
You can find a variety of subscriptions that are available through this Surge TV app and they are as the following.
- 1 month: $7/month
- 6 months: $35/half
- 12 months: $65/year
How to Subscribe to Surge TV
- First, visit the official website of Surge TV IPTV.
- Go to Get Started.
- The next screen will appear, choose the plan that you wish to sign up for.
- Click the Register.
- You will then be able to continue by following the instructions on the screen to finish the subscription.
Although it is an IPTV service, it is not possible to download it. Surge TV apk file on your device.
How to Install Surge TV on Android Device
- Use your Android device and Open the Google Play Store.
- Next, look up a GSE SMART IPTV.
- Install the application on an Android device.
- Open the app and tap on the + icon.
- Tap the Add M3U URL option.
- Enter the . in the name of the playlist and click the playlist's link.
- Tap to add the ability to log in for Surge IPTV as well as all the content that is available will be included.
- Choose a show you would like to watch.
How to watch Surge TV on an iOS device
- For Your iOS device, go to your device's App Store.
- Search on your Television Tap the IPTV player.
- Choose the app by clicking the icon below.
- Now tap the get.
- Once the app has been downloaded, Open the application.
- Select to add a playlist option.
- Choose now to Upload via FTP.
- Enter a name and your M3U link of the Surge TV.
- Enter and you will be able to find IPTV channels.
See Also: How to Install Ola TV on Firestick
How to Install Surge TV on Firestick
- At the top of Your Amazon Fire Stick home screen Click the FIND button.
- Select the search and search to find a Downloader app.
- Install the Downloader application on your device.
- Go back to your home page then click Settings.
- Choose My Fire TV and then click Developer options.
- Under developer options, select to install unknown applications.
- Now, click on “Downloader app” and select the turn it on option.
- Open the Downloader application and then click on the URL field.
- in the APK URL enter IPTV Smarters Pro. and then click to go.
- Once the app has been downloaded, install it on your device to stream.
- Open your app, then click to accept.
- Select the option to load your playlist or URL/file.
- Click the Accept button
- Select the M3U URL option in the Playlist type. Enter the name of the Playlist as well as the URL/file.
- Click “Add user” and then you will view the Surge TV content loading.
How to Stream Surge TV on Android Smart TV
- For Your Android Smart TV, open the Play Store app.
- Look for the TiviMate application.
- Install the application to install the app Smart TV.
- Open the app and then click “Add Playlist” from the menu. “Add playlist” option.
- Choose the Enter URL.
- Enter the. In the URL M3U for your Surge TV and click the next.
- Let the playlist process.
How to Watch Surge TV on a Windows PC
- Open your VLC Media Player on your Windows PC.q
- Click the “Media” option in the menu bar.
- Then select the Open Network Streams.
- Then Simply hit Ctrl+N on your keyboard.
- Enter the M3U's URL of the Surge TV in the text box that is provided.
- Click on the Play button and then wait for the video to start loading.
Warning. Use Surfshark VPN with Firestick to surf safely.
Some IPTV services and application developers have been tied to criminal organizations, and you don't want your identifying IP address to come into the hands of these people.
Your IP address will be recorded if you do not use a VPN.
Your IP address enables judgments about your location and identity to be formed, putting both your privacy and security at risk.
Before you begin streaming, I'll teach you how to configure a VPN (Surfshark VPN) on your FireStick so you can watch Surge TV from anywhere in the globe, independent of geographical limitations
- Open Firestick Home, then click the Search icon, followed by the Search tab
- Enter “Surfshark VPN” in the search box that displays, and then click it.
- Click on the Surfshark VPN tab.
- Click “Get” to begin the Surfshark VPN installation.
- The program will begin to download.
- Once the installation is complete, click the “Open” option to activate Surfshark VPN.
- Enter your login information
- Connect to the US server.
It should be noted that the US server will allow you to log in to Surge TV even if you are not in the United States. As a result, it is critical to utilize a VPN when traveling outside of the United States.
Using a VPN is also vital for protecting yourself from assaults and viruses from hackers, your ISP, and even the government.
If you utilize free streaming applications on Firestick, it is thus suggested that you use a trustworthy VPN, such as Surfshark VPN.
You may mask your IP address and prevent other users from tracking your Internet activities by using a VPN service.
Watch Safely Surge TV with Surfshark VPN
See Also: How to Install & Use ExpressVPN on Firestick
FAQ
Is Surge TV Legal?
MyVPNHub is unable to confirm whether these unverified IPTV services are fully licensed.
If an IPTV service is discovered to be unlawful, we will quickly warn our subscribers and update the reports on our website.
Finally, the end user is accountable for any content viewed through free IPTV apps and commercial services like Surge TV. That's why we always recommend that you use a Surfshark VPN service to hide your online activity.
What is Surge TV?
Surge TV is a popular IPTV service that provides lots of live channels at a low cost.
What Devices does Surge TV support?
Surge TV is available for installation on any device with the Android and IOS operating systems. This includes the Amazon Firestick, Fire TV, Android devices, Mac, and Ios.
How to contact Surge TV?
The company offers 24/7 customer service. Visit their official website and click on the Contact Us button to reach the customer service representative directly.
Conclusion
It is possible to watch local TV channels as well as premium films as well as global sports and PPV. It is among the top multi-functional IPTV services. Surge TV is among the top IPTV provider. Surge TV works with all major IPTV players. In addition, you could test different IPTV service providers, including Viper TV IPTV and Apollo IPTV.