Last Updated on June 2, 2024 by Walter
You are looking for a guide on how to set up and install Cinema HD APK on Firestick. This guide will help you to complete the installation.
Cinema HD APK lets you view content on-demand on FireStick and other Android devices. After the TerrariumTV shut down, everyone was searching for an alternative to TerrariumTV. Cinema HD is one of the most popular free Amazon Firestick apps. The Cinema HD app used to be called HDMovies. It has been rebranded.
You can access a large library of movies and TV shows through the app. You'll never run out of streaming options with Cinema in Firestick. Cinema HD is the ideal app to enjoy your favorite episodes and movies. It is minimalistic, functional, and simple to use. Search for videos to start watching. Here's how you can install Cinema HD APK on Firestick. Let's get started.
Table of Contents
Can Cinema HD be used safely?
VirusTotal found no malicious software or suspicious files within the HD Movie APK.
However, we should be cautious when using this unrevealed app to play real-time content.
A VPN is the best way to achieve this. It can help you protect your identity and privacy when using Cinema or any other application. We recommend ExpressVPN as the best VPN for Firestick users.
Cinema APK description, details, and more
Cinema HD firestick is a popular app that has a large content library and is regarded as one of the most useful.
Cinema offers the ability to download and stream content, in addition to streaming TV shows or movies.
VPN is recommended if you use software to download movies. This will protect you online from hackers, programmers, and your ISP.
Cinema v2.0 can now play external video and subtitles. It is also not tied to NVIDIA SHIELD or other Android Oreo devices.
Cinema allows you to choose the view that you wish to see. They are usually available in 1080p HD or 720p HD.
How to install Cinema HD APK in FireStick
The Cinema HD APK isn't available in the Amazon App Store. You will need to download an HD movie app from an unknown source. Download applications allow you to install third-party applications from unknown sources. We must install the downloaded application first. Install.
Follow these instructions for installation:
1. Click on the Find central menu option to start your Firestick
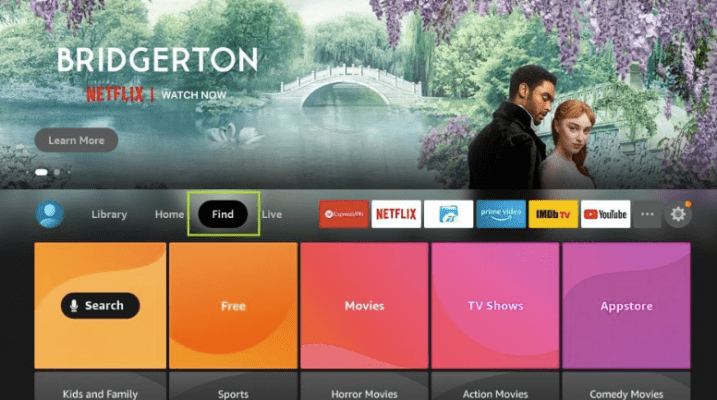
2 The search option will appear below Find. Simply click on it.
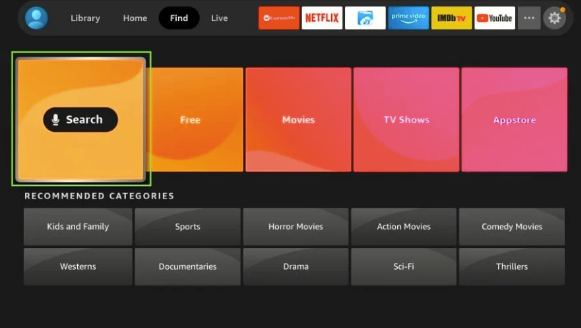
3 Now you will see a search bar. Enter the name of the application that you wish to install. Now join the Downloader by clicking on the next suggestion.
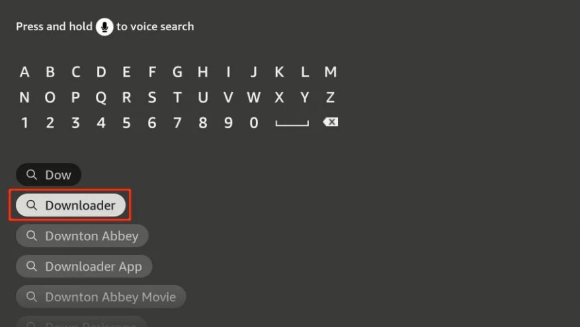
4. Find the Gear icon (Settings), on the right side of the center menu.
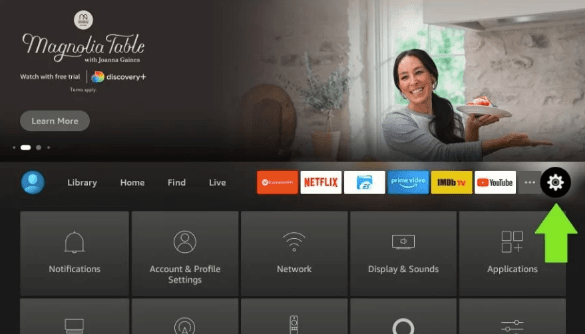
5. Click on the My Fire TV option.
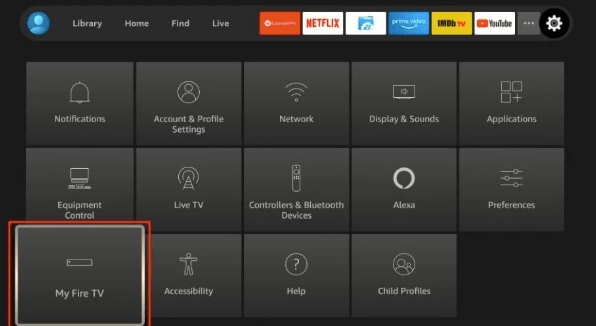
6. Select Development options.
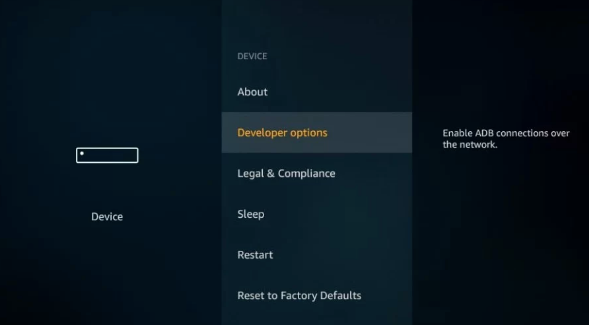
7. Click To install unknown applications.
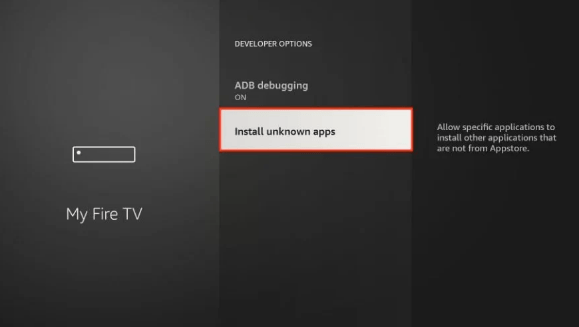
8. Now turn ON to downloader. This allows you to install third-party applications directly from the downloaded application.
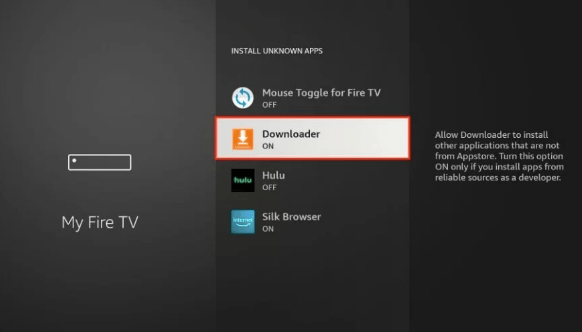
Third-party apps such as Cinema HD APK can be installed on Firestick. We install.
9 Once you have activated the download app, open it. Next, click the tab at home. The address bar will appear. Click on it.
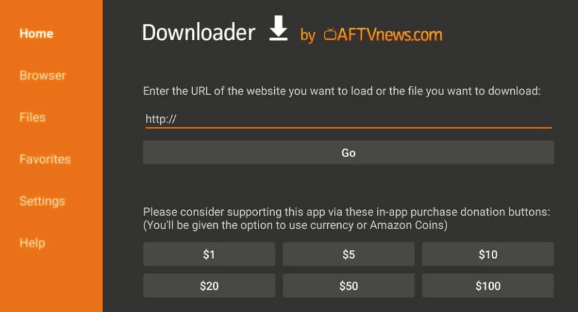
10 This is the URL for HD Cinema in Firestick: https://myvpnhub.com/cinemahd Enter it in your address bar. Click Go.
11. After the download application connects to the server, the download will begin. Wait until the download completes.
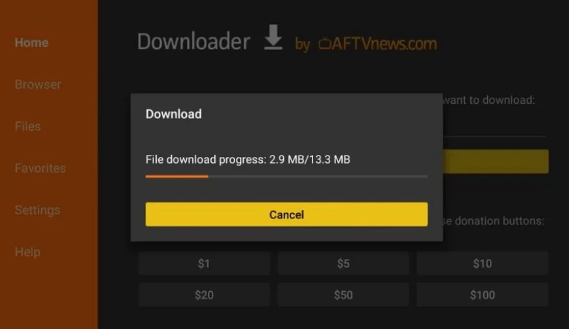
12 Now, you will see the installation option. Wait a moment before clicking on it. The Cinema HD APK will now be installed on your Firestick.
13. Click OPEN now to launch it.
This is how Cinema APK Firestick can be installed. You can now enjoy your favorite content using the Firestick HD movie app. now in the next steps we recommend adding ExpressVPN to stream safely.
14. Go HERE for more information on how to sign up with ExpressVPN and ensure your streaming activities on Cinema HD are safe.
Through ExpressVPN you can stream your preferred TV show with security.
If you sign up for the annual subscription, ExpressVPN gives you a 49% discount along with three additional months
If you're not happy There is always the 30-day money-back guarantee.
15. Select your “Search” option on the screen of your FireStick home screen.
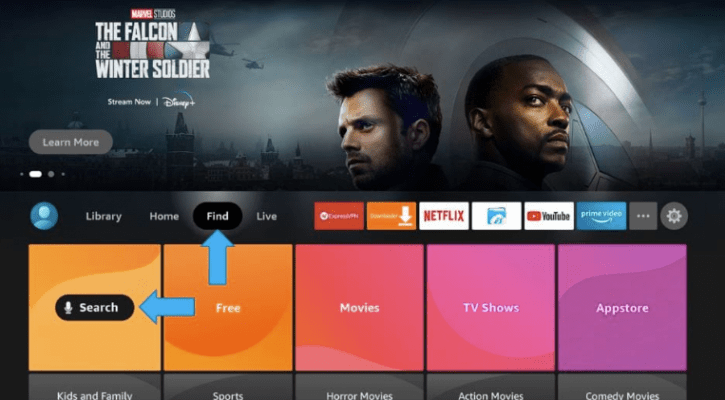
16. Search for the ExpressVPN application and install it.
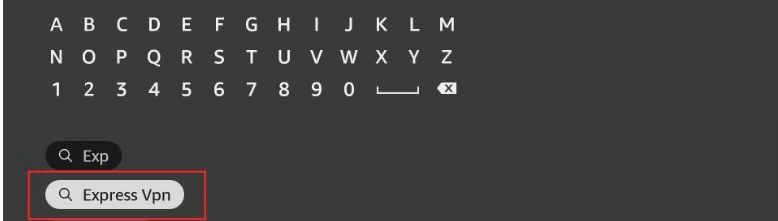
17. Open ExpressVPN once it has been installed
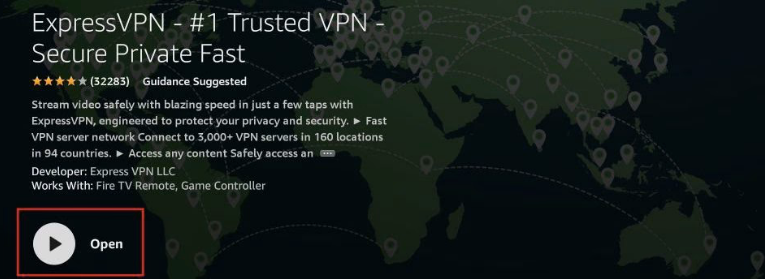
18. Login using your ExpressVPN account.
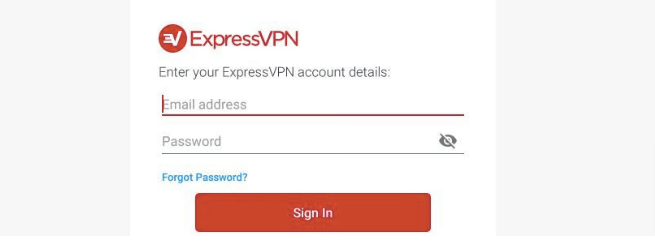
19. Connect to a VPN server
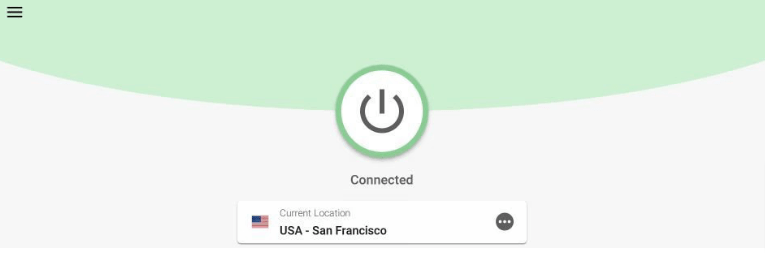
Start streaming safely using Cinema APK now
How do I setup Real Debrid with Cinema HD
Real Debrid is a widely utilized premium link generator and provider.
By combining Real Debrid with Cinema HD and Cinema HD, you'll have access to a variety of high-quality streaming links for TV and films.
Real Debrid also adds many 4K-related links to stream Ultra HD movies and shows.
Follow the instructions below to set up Real Debrid on Cinema HD on your Amazon Fire TV Stick:
1. If you don't have a Real Debrid premium account, sign up for one here: https://real-debrid.com/premium
The plan starts at 3 EUR which is about $3.32 for 15 days.
2. After you have purchased the plan, launch Cinema HD FireStick. Cinema HD FireStick app
Select the menu from the upper left-hand corner (button with three lines)
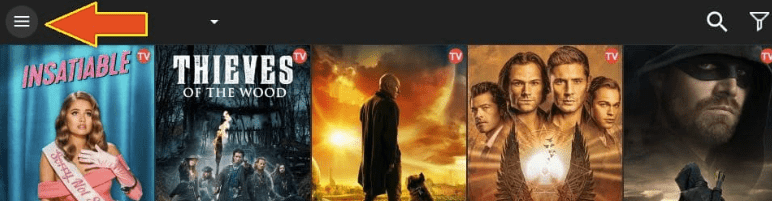
3. Then, select Settings
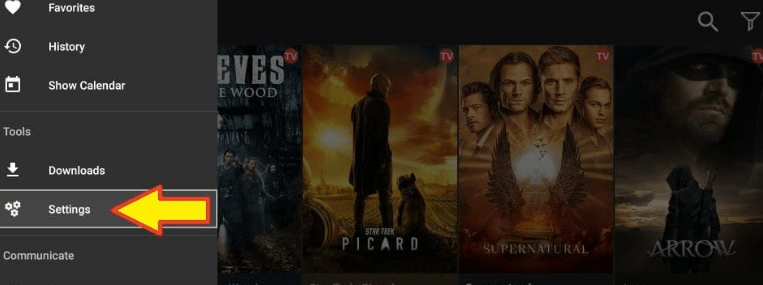
4. You should see this screen right now. Select Accounts
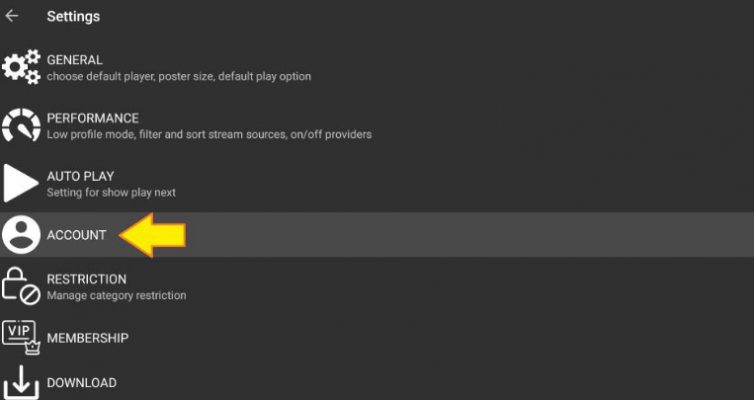
5. Visit The Real Debrid section (you will be required to scroll)
Select the option Login to Real-Debrid.
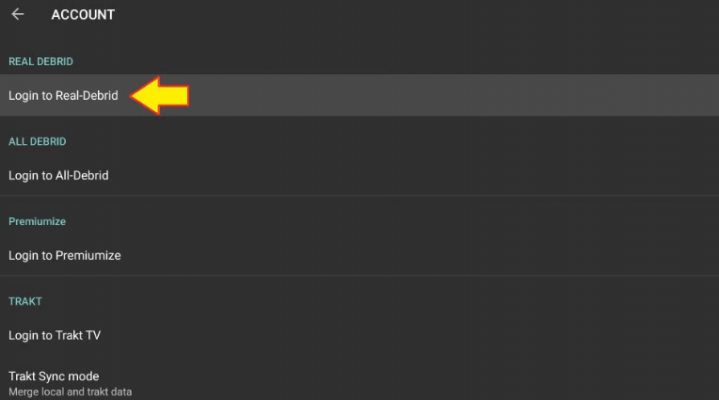
6. You will see a pop-up window that contains an identifier on your FireStick
Take note of this code
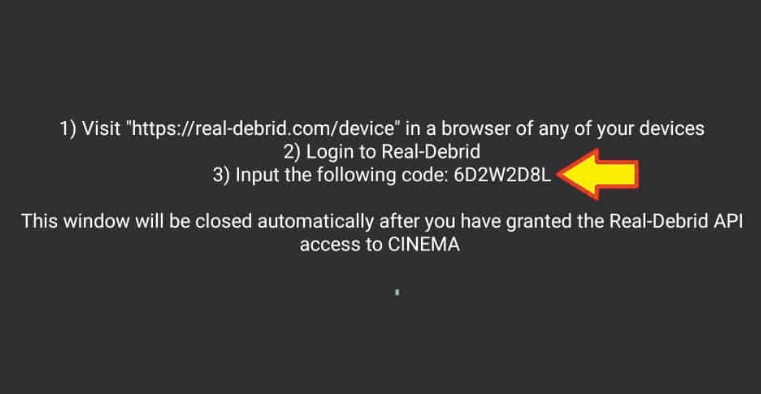
7. Visit https://real-debrid.com/device in a browser
Input this number and then click Continue
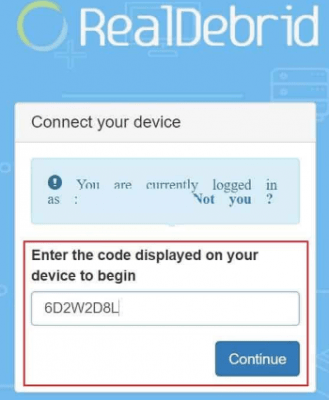
8. Once you have successfully authorized the application after authorization, you will see the Application approved notification within your browser.
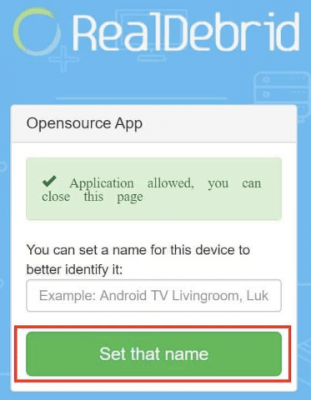
You can close the page immediately.
9. You can return your Cinema APK FireStick window now
The Real Debrid Section, see that it is now Real-Debrid is authorized.
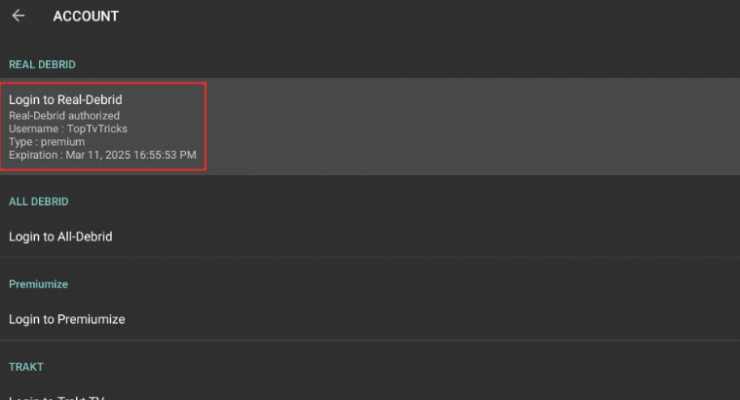
10. To determine if there are any new premiums links available, watch a TV or movie show episode
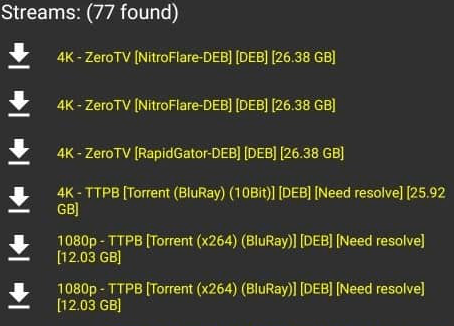
The premium Real Debrid links come in different colors than the links that are free. The majority of the time they are in yellow. RD links are yellow while the free links are white.
As you can see from the below's image a variety of high-resolution streaming links of good quality and high resolution including 4K-quality links.
Most films and TV shows will show these websites.
How to use Cinema APK on FireStick?
Cinema HD V2 FireStick is likely to be one of the easiest applications available to us.
- If you've yet to click OPEN following the installation of the application, you are able to launch Cinema APK anytime later.
- For this, press the button that is located on the remote's home for a couple of minutes (about five seconds). On the screen that appears, select the Apps button. Apps
- From your FireStick homepage screen select the app icon (3 squares with a + sign) right next to Settings.
- Scroll down to the bottom of the window. Click Cinema HD
- This is how you can access the Cinema app whenever you'd like.
- The system should display a permissions prompt on the first attempt. Select Allow. Allow
- Simply click away from any other prompts that could be displayed.
- If the Cinema requires you to upgrade to the most recent version, follow the instructions.
- It is always beneficial to have the most current version of the Cinema HD FireStick app
- This is the primary screen of Cinema. Cinema app.
- It shows the TV shows first. Click on a TV Series you'd like to view select the season and then click on the episode.
- If you're looking to stream your favorite films, just select the menu at the top left. Choose Films from the drop-down list.
- Tip! If you'd prefer Movies to be first shown instead of TV shows alter this in Cinema HD's APK FireStick app's Settings.
- It is also possible to select the Settings choice is accessible within the dropdown menu (where you've hit Movies).
- There are many methods to alter or customize Cinema HD through the various choices in Settings.
- For instance, you could choose an external player to playback instead of your default video player.
- The app will only show HD URLs for playback of stream TV shows and movies.
- From the Settings, You can join Real Debrid and Trakt
Note It is possible to download movies using Cinema APK onto FireStick. But, it's not recommended due to the fact that FireStick has limited storage.
How do I get subtitles on Cinema HD?
If you love watching your favorite shows or movies with subtitles, I'll guide you on how to obtain subtitles for your Cinema app.
English is used as the standard language used for subtitles. If you would like to alter the subtitles, I've given the steps later.
I'm going to make use of the 1947 film Angel and the Badman, which is a copyright-free public domain film within the US.
Take these actions:
- 1. Click and find the film you wish to view (you could make use of the search function located at the top-right corner)
- 2. Click on any of the clicks
- 3. Simply click Play(to play the film or TV Show episode and choose the subtitles to play the episode)
- Or Click “Play with subtitles” (to select subtitles prior to playing)
- No matter which one you pick it is possible to modify or set up subtitles in the course of the playback
- 4. If you choose to play with subtitles the popup will open with a list of available subtitles
- Select any of these subtitles and continue
- You can alter the subtitle later on during playback if you aren't getting it in this video.
- 5. If you choose to play on step 3. click on the subtitle icon located in the upper-right corner during the playback.
- Click on one of the subtitles in this pop-up
- 6. The subtitles are visible on the bottom right now.
How can I alter the language of the subtitles?
To change the language of subtitles Follow these steps:
- 1. Select the menu button at the top-left corner on the main screen of the Cinema app.
- 2. Select Settings
- 3. Scroll to the bottom and then click on the button Subtitle
- 4. Next, click Choose default subtitle
- 5. Select one or more of the standard languages for subtitles.
How do I use the MX Player to watch Cinema HD on Fire TV Stick?
Cinema HD has an integrated media player.
However, I've observed that the application shows an improvement in performance using MX Player.
MX Player is an external media player.
If you're running MX Player on your device You can easily connect it to Cinema. Cinema app. You can also integrate it alongside any of the Cinema HD APK alternatives.
Take these actions:
- 1. Open Cinema HD APK on your device
- 2. Select the menu with three lines in the top-left corner.
- 3. Simply click Settings
- 4. Go to General on the next screen.
- 5. Click Select the default player on the next screen.
- 6. If the popup is displayed you can choose to click MX Player.
- 7. You'll now see the MX Player in the list of the default players.
Similar to that you can also choose to set VLC Player as the default media player on FireStick. VLC is available from Amazon's App Store. Amazon App Store.
However, I would recommend you use MX Player instead. It's the most reliable and it works well with all streaming applications.
How to change the default opening Screen Cinema HD
When you start the Cinema app for the first time, the first screen shows TV Shows.
If you open the app again it will open the previous screen that you closed the application on.
If you'd like to change the default screen that opens There is an option to change it.
For example, you could program the app to play films every time it is launched.
Take these actions:
- 1. Click the 3-line menu icon located in the upper-left corner on the screen in the Cinema app.
- 2. Scroll down, and then click Settings.
- 3. From the list of choices, click General
- 4. Then, scroll down and click on the default screen.
- 5. By default, it is set to the most recent version.
You can pick one of the following options:
- TV/Shows
- Films
- Featured Lists
- Favorite Things
- History
What do I need to know about installing the Cinema HD to my Android TV Box?
Cinema APK is among the most popular streaming apps available to use with Android TV and Android TV Box.
It's a third-party application. This is why it's the app is not accessible on the Google Play Store.
Follow the steps in the following to download and install this Cinema HD app on your Android TV:
Install the Downloader application
- 1. Turn on your Android TV
- 2. Visit Apps. Apps
- 3. Select the Get More Apps option.
- 4. Click on the Search icon.
- 5. In the search box, type'Downloader' into the search box. Downloader'and make a search
- 6. Just click on Downloader to open the application
- 7. Choose to Install
- 8. Wait, the Downloader application should be installed and downloaded to your mobile within a few minutes. Do not click OPEN until now.
Allow Downloader to be enabled
- 9. You can go back to your homepage screen again. We must allow the installation of applications from untrusted sources. This will allow users to install third-party applications
- 10. You can open the Settings located in the top right-hand corner of your screen.
- 11. Next, click Security and restrictions.
- 12. Select unknown sources…
- 13. …and make sure to enable unidentified sources for this feature in the Downloader application.
Download APK
- 14. Return to your Homepage Screen by pressing the back button.
- 15. Click on the Apps
- 16. Find Downloader and launch it. Downloader the app and then launch it.
- 17. Click the Accept button to grant the app Downloader permission to access your photos video, files, and other files on your device.
- 18. Stop this Quick Guide window by clicking on OK
- 19. Enter the address bar, and enter the following URL to download the Cinema HD APK onto your device:
- toptvtricks.com/chd or toptvtricks.com/CHD
- 20. Click the Go button and then wait until the Cinema HD downloads to your Android streaming device.
- Install APK
- 21. After theCinema APK file is downloaded the file, a confirmation window will open Click on Install
- 22. At this moment, Cinema HD APK will begin downloading onto your device. The process will take a while to complete. It will be finished within a couple of minutes.
- 23. If you see the ” app installed window open it is a sign that you've succeeded in installing Cinema APK.
- 24. Then, click the Open button to start Cinema APK
- When you've installed Cinema HD APK on your Android device, you are able to start it directly from the application drawer.
- Now you can start using Cinema. You can now use the Cinema App to watch your favorite television and movies.
Is Cinema HD not Working?
If Cinema isn't working on your device that streams Here are some of our suggestions:
Be sure to contact the ISP (ISP) for any issues with your network while using Cinema HD
FAQs regarding Cinema HD on FireStick
What's Cinema HD APK?
Cinema APK is a third-party application that allows you to stream on-demand video or TV series.
Is Cinema HD APK Legal?
It is legal as long as you're not streaming pirated content. Always view movies and television shows that are on the internet in the public domain.
Do I have to install the Cinema APK app on different devices?
Cinema APK is compatible with the vast majority of Android smartphones or Android-based devices such as FireStick, Mi Box, Nvidia Shield, Android Mobiles, and others.
Are there any ways to download films using Cinema APK?
Sure, Cinema APK provides the download option. But, it's not recommended for devices with limited storage such as FireStick as well as Android TV Boxes
Conclusion
Download Cinema HD APK to Firestick and Android TV to stream and download free TV and movies. The app is extremely popular with streamers across the globe. In addition, an easy-to-use interface, top-quality streaming connections, and streaming up to 1080p make Cinema HD V2 a great entertainment choice.









