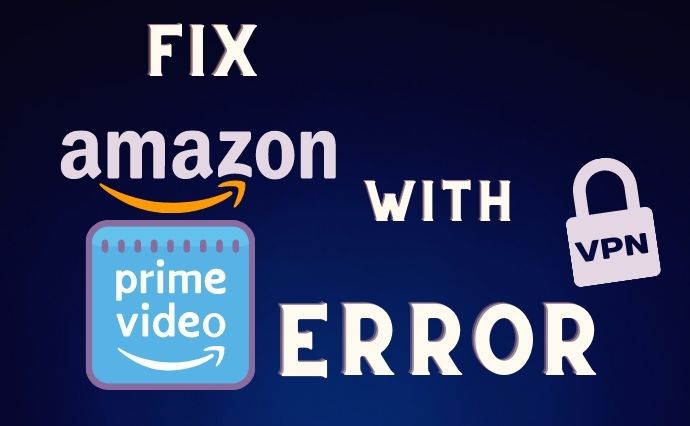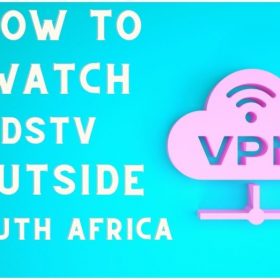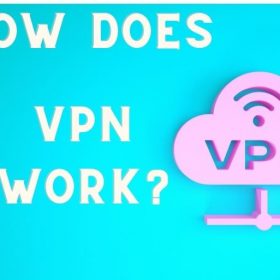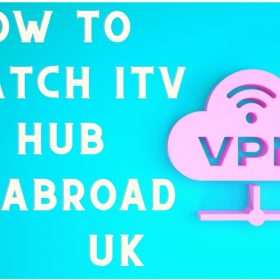Last Updated on September 10, 2024 by Walter
Let see how to fix Amazon error 4601 and error 1042. Amazon Prime, Amazon's video service, offers video on demand over the Internet. Amazon Prime offers a variety of content including Amazon Originals, movies, and TV shows, as well as other licensed content.
Amazon Prime video content can be accessed in certain countries. However, unlike Netflix, the content available in these countries is not as extensive. Content that is available in the U.S. might not be available in other countries, such as the UK. There are movies and shows that you can view from wherever Amazon Prime is available.
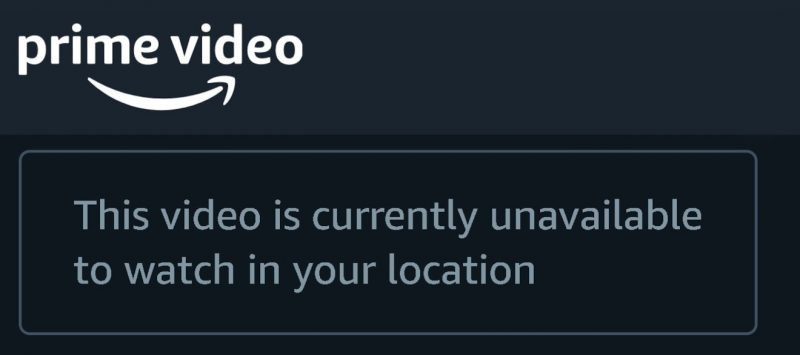
What are Amazon Prime Error 4601 & Error 1042?
When streaming from overseas or using an unreliable VPN, proxy, or proxy that Amazon has blocked, you may get an Amazon Prime 4601 error and Error 1042
This is known as a geographical restriction error. It means you tried to stream content that was not available in your region.
As we mentioned, certain Amazon content is restricted in terms of the license and is not allowed to be distributed in certain locations. Amazon places geographical restrictions in order to ensure compliance with license agreements.
It can be frustrating to miss your favorite shows, especially if it's an international trip. This guide will show you how to fix this problem and still enjoy your content.
How to fix Amazon Error 4601 and Error 1042
You can fool Amazon Prime by faking your location to get rid of the error. If you want to see Amazon UK but are not physically located there, Amazon will assume that you are in the UK. You can achieve this by using a British Internet Protocol address.
1. Register for an Surfshark VPN Account
You can choose a new or dedicated VPN subscription. Each subscription will give you a unique IP address. Streaming services block VPNs. However, if you have a dedicated VPN IP address your chances of being blocked are very low.
Watch Amazon Prime with Surfshark VPN
2. Install the right VPN app for your device.
After registering, download and install the appropriate VPN app for your platform. Log in to the app, but don't connect to any servers yet.
3. Verify your IP address
Make a note of your IP address before connecting to any Surfshark VPN servers. This will allow you to later confirm that you have not changed your IP address since you enabled the VPN connection.
4. Allow the Surfshark VPN connection
Connect to the VPN server closest to where you wish to watch content. Connect to a UK server if you want Amazon Prime UK.
5. Confirm your IP Address
Recheck your IP address as in step 3. It should be different than the one you have previously noted. Your new IP should also show your false location. For example, if you've joined the UK, then the site should indicate that.
6. Start streaming with Amazon Prime
You can access your favorite content from Amazon Prime by visiting Amazon prime and entering your login details.
Conclusion
Amazon Prime and other streaming services actively block VPNs. However, with a Surfshark VPN IP address, you have a very low chance of being blocked. Because your IP address is unique to you and not shared with others, this is possible. Surfshark VPN offers unlimited bandwidth at lightning speed. You won't experience any caching issues or delays when using Surfshark VPN. also be sure to check our in-depth review of Surfshark here.
[the_ad id=”446″]