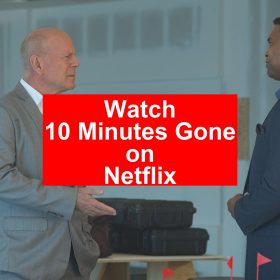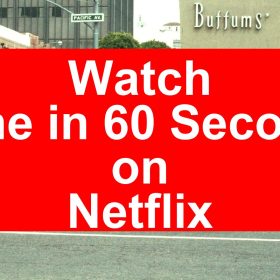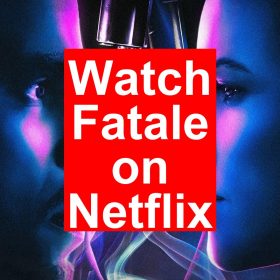Last Updated on February 24, 2025 by Ethan Parker
Are you eager to watch the thrilling series “Gone” on Netflix, but it's not available in your region? Don't worry! With the help of a VPN (Virtual Private Network), you can easily bypass geographical restrictions and access your favorite show. In this guide, we will show you how to watch “Gone” on Netflix using a VPN, so you can dive into the suspenseful world of the series from anywhere in the world. Let's get started and unlock the captivating mystery of “Gone on Netflix” together!
Table of Contents
Watch Gone on Netflix – Short Guide
Step 1: Install Surfshark VPN on your device.
Step 2: Open Surfshark VPN and connect it to the Brazil server.
Step 3: Open the Netflix app or website.
Step 4: Visit Netflix
Step 5: Search Gone and enjoy.
Why use a VPN to watch Gone?
Picture this: you're all set to dive into the suspenseful world of Gone on Netflix, only to find out it's not available in your region. What gives? Well, it all comes down to licensing agreements. Netflix has to play by the rules and respect copyright constraints, viewer preferences, and rights ownership. That's why they use geo-blocking, which means certain content is only accessible in specific regions. But fear not, there's a solution! Enter the VPN, your ticket to unlocking a world of streaming possibilities. By using a VPN and connecting to an IP address from Brazil, you can magically transcend those pesky restrictions and enjoy all the thrilling episodes of Gone. So, grab your popcorn, fire up that VPN, and get ready for an unforgettable streaming experience. Happy binge-watching!
How to Watch Gone on Netflix [Step by Step]
Step 1: Install Surfshark VPN
To watch Gone on Netflix, the first step is to install Surfshark VPN on your device. Surfshark VPN is a trusted and reliable VPN service that allows you to bypass geo-restrictions and access content from different regions.
Step 2: Open Surfshark VPN and connect to the Brazil server
Once you have installed Surfshark VPN, open the application on your device. You will see a list of available servers. Locate and select the Brazil server from the list to connect to it. Connecting to a Brazil server will give you access to the Netflix library available in Brazil.
Step 3: Open the Netflix app or website
After connecting to the Brazil server, open the Netflix app on your device or visit the Netflix website using your preferred web browser. Make sure you are logged in to your Netflix account.
Step 4: Search for Gone and start watching
Once you are on the Netflix platform, use the search function to find the movie Gone. Simply type “Gone” in the search bar and hit enter. The search results will display the movie, and you can click on it to start watching. Sit back, relax, and enjoy Gone on Netflix!
About Gone
Introducing “Gone”: A Thrilling Vacation Turned Nightmare!
Join Alex and Sophie on a seemingly idyllic vacation that takes a chilling turn in the heart-pounding TV show, “Gone.” Their carefree journey takes an unexpected twist when they encounter Taylor, a mysterious stranger who lures them into a web of darkness.
As the trio embarks on an adventure, Alex and Sophie gradually uncover the sinister truth – they are in the clutches of pure evil. With danger lurking at every corner, the stakes couldn't be higher.
“Gone” is a gripping thriller that will leave you on the edge of your seat, craving for more. This captivating series delves into the depths of human nature and explores the lengths one will go to survive in the face of malevolence.
Prepare for a rollercoaster ride of suspense, mystery, and unexpected twists as Alex and Sophie fight to escape the clutches of evil in “Gone.” Brace yourself for a thrilling experience that will keep you hooked from start to finish. Don't miss out on this unforgettable journey!